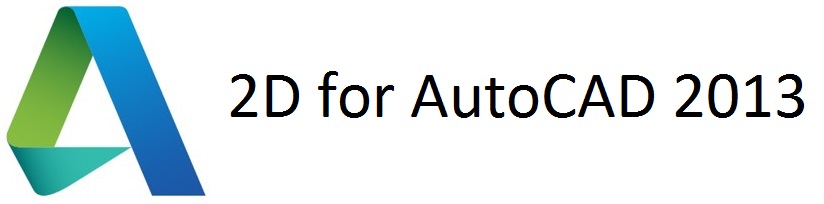Thursday, June 13, 2013
User Interface
1. Application Menu
2. Crosshair and Prompt
3. Drawing Area
4. Quick Access Toolbar QAT
5. Ribbon
6. InfoCenter
7. Tooltips
8. Command Line
9. Status Bar
10. Navigation Bar
Navigating in a Drawing
AutoCAD drawings are drawn in full scale, it need to move in and out frequently within an area
Wheel Mouse Zoom and Pan
Zoom-in: Roll the wheel UP
Zoom-out: Roll the wheel DOWN
Pan: Hold down the wheel
Move the view
Zoom Extents: Double-click on the wheel
Fit the entire drawing on the screen
Cartesian Workspace
AutoCAD using Cartesian (x , y) coordinates to locating a point
X: Horizontal distance from origin (0,0)
Y: Vertical distance from origin (0,0)
One distance, one angle from origin (0,0)
Coordinates start from the origin (0,0)
Coordinates start from any point other than origin
Dynamic Input let you view the command prompt and input in the drawing
It also automatically detect the relative coordinates without menually input the @
Cartesian Coordinate System
AutoCAD uses cartsian coordinates (X, Y) to locating a point in the drawingX: Horizontal distance from origin (0,0)
Y: Vertical distance from origin (0,0)
Polar Coordinate System
AutoCAD uses polar coordinates (distance, angle) to measure angleOne distance, one angle from origin (0,0)
Absolute Coordinates
Can be cartesian or polar coordinatesCoordinates start from the origin (0,0)
Relative Coordinates
Can be cartesian or polar coordinatesCoordinates start from any point other than origin
Polar Angle
By default, AutoCAD measure angle in counter-clockwiseDynamic Input
Status Bar - Drafting Settings - Dynamic InputDynamic Input let you view the command prompt and input in the drawing
It also automatically detect the relative coordinates without menually input the @
Save the Drawing
To prevent losing any data of your work, it's important to save frequently
This will saved without prompting for the name or location
Quick Access Toolbar > Save As
This will saved with prompting for the name and location
Auto Save file extension is *.SV$
AutoCAD also create a backup copy every time you save
Backup file extension is *.BAK
Quick Save
Quick Access Toolbar > SaveQuick Access Toolbar > Save As
Automatic Save
The default Auto Save for AutoCAD is 10 minsAuto Save file extension is *.SV$
AutoCAD also create a backup copy every time you save
Backup file extension is *.BAK
Save in Different Version
Quick Access Toolbar > Save As
Subscribe to:
Posts (Atom)